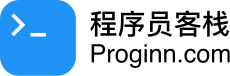********
******** ********
********个人介绍
我是程序员客栈的黑心老板还我血汗,一名前端工程师我毕业于河北工业职业技术大学,担任过山西微末科技的区域项目经理负责过***资产管理系统的开发熟练使用H5,VUE,REACT如果我能帮上您的忙请点击立即预约或发布需求!
工作经历
2020-07-01 -2023-04-12山西微末科技区域项目经理
公司主要负责一些政府视频平台,我负责web前端,负责所有前端的开发和维护。
教育经历
2018-09-01 - 2021-07-07河北工业职业技术大学大数据技术与应用专科
技能

提供设备状态管理,可实时查看设备是否掉线等信息; 提供实时流媒体处理,PS(TS)转ES; 提供 WebRTC、RTSP、RTMP、HTTP-FLV、Websocket-FLV、HLS 等多种协议流输出; 提供对外服务器获取状态、信息,控制等 HTTP API 接口; 支持设备或平台通过GB28181协议接入; 支持多分屏同时多路播放; 支持分屏轮巡播放,智能码流控制; 支持音频、视频同时播放; 支持树型展示,及自定义虚拟目录; 支持 H264、H265 等多种视频格式接入; 支持服务端降码率,指定视频参数输出; 支持向上级联国标平台; 支持云端录像存储、查询; 支持设备状态监测、录像检索、回放; 支持云台控制、预置位巡航; 支持用户管理:添加管理员、操作员、观众,权限关联通道; 支持 UDP、TCP 两种国标信令传输模式; 支持 UDP、TCP被动、TCP 主动三种国标流传输模式; 支持 HTTPS 加密;

资产管理系统操作手册 目录 1) 系统概括 1 2) 系统特点 1 2.1. 资产操作更便捷 1 2.2. 读码更便捷 2 3) 功能说明 3 3.1. web电脑端 3 3.1.1. 登录首页 3 3.1.2. 数据概览 3 3.1.3. 新建资产分类 4 3.1.4. 资产入库 5 3.1.5. 资产管理 10 3.1.6. 资产借出 10 3.1.7. 资产归还 12 3.1.8. 资产维修 13 3.1.9. 盘点计划和盘点 14 3.1.10. 审批流程 16 3.1.11. 人员管理 16 3.2. 手持终端 17 3.2.1. 登录页面 17 3.2.2. 借用、归还、消耗、维修、维修归还、报废 18 3.2.3. 盘点 20 3.2.4.同步 21 1) 系统概括 资产管理系统,web端包含了人员管理、资产操作、操作审核等功能,可以支持ZDesigner ZT411-600dpi ZPL、ZDesigner ZT610R-600dpi ZPL打印机的入库龙贝码打印和A9U手持终端的便携式出库、入库、维修、盘点、报废、射频写入读取修改等功能。并提供可视化资产状态明细,更加直观的查看资产的流动情况, 同时系统建立了完善的资产处理闭环处理流程,可以为使用者提供良好的管理抓手,如图1-1。 图1-1 系统概况 2) 系统特点 2.1. 资产操作更便捷 使用A9U手持终端可以在资产存放处扫描龙贝码和射频信息详资产操作,如新增资产入库、资产借出归还、资产维修报废等。可以让资产管理人员更直观明确的展示现有的资产状态。 图2-1。 图2-1 手持终端介绍 2.2. 读码更便捷 相较传统的二维码,龙贝码将更多的数据存到更小的码图里,更方便资产信息的存储。射频码可以存入少量可变字段,实现真正的与数据库交互,如图2-2。 图2-2 龙贝码图 3) 功能说明 3.1. web电脑端 3.1.1. 登录首页 首次登录页面初始管理员账号:admin 密码:admin123并输入动态验证码后登录,如图3-1-1 图3-1-1首页登录页面 3.1.2. 数据概览 在第一次进入平台后,会先显示数据概览功能。数据概览功能包括对资产数量(资产总数、借出资产数量、维修资产数量、资产报废总数、资产近期盘点数量、资产变动待审核数)、资产存放位置概况、资产分类概况、资产状态概况。数据概览能粗略一览资产管理情况、资源分布情况等,如图3-2-1 图3-2-1数据概览展示 3.1.3. 新建资产分类 在资产管理中点击资产分类,再点击新增(新增为新增父资产分类),如图3-4-1所示。 图3-4-1新增父分类示例 点击新增按钮可新增子资产分类(最多新建三级),如图3-4-2所示。 图3-4-2新增资产子分类示例 3.1.4. 资产入库 3.1.4.1. 单条资产导入 1) 在资产管理侧面栏中选中资产入库点击导入按钮,如图3-1-4-1所示。 图3-1-4-1场景巡视示例 2) 按照信息补全资产信息点击确认按钮,如图3-1-4-2示例 图3-1-4-2场景巡视示例 3) 生成打印预览界面,可分别选择两种打印机打印不同纸张,如图3-1-4-3和3-1-4-4所示。 图3-1-4-3 411打印机示例 图3-1-4-4 610打印机示例 4) 点击打印按钮弹出打印预览页面,如图3-1-4-5所示 图3-1-4-5 打印机预览 5) 打印成功后选择是否打印出成功,如果成功后点击“是”按钮资产将入库,若点“否”按钮可重新打印再次入库,如图3-1-4-6所示。. 图3-1-4-6 打印成功选择 3.1.4.2. 批量资产导入 1) 点击左上方批量导入按钮出现弹出框,弹出框下方下载批量模板按钮将下载模板,如图3-1-4-7所示。 图3-1-4-7 打印成功选择 2) 根据下载模板内容填写详细信息,注意,使用期限请用默认格式填写xxxx/xx/xx,如图3-1-4-7所示 图3-1-4-7 打印成功选择 3) 将填写完成的资产信息保存后拖入上传处,并选择所导入的资产分类点击确定按钮,提示导入成功后与单条资产导入相同点击打印如图3-1-4-8,3-1-4-9所示 图3-1-4-8 批量导入成功 图3-1-4-9 打印成功后选择 3.1.4.3. 打印和批量打印 1) 若码图磨损破坏后可直接点击打印码图,如图3-1-4-10所示 图3-1-4-10 打印按钮 3.1.4.4. 入库按钮 因一些原因在打印时没有选择打印成功导致的资产未入库,可选择资产后直接入库,如图3-1-4-11所示 图3-1-4-11 入库按钮 3.1.4.5.导出按钮 点击导出按钮可导出当前所有资产信息,如图3-1-4-12所示 图3-1-4-12 入库按钮 3.1.5. 资产管理 资产管理页面中,可通过关键词搜索,也可通过资产分类、存放位置、资产状态筛选,如图3-1-5-1所示。 图3-1-5-1资产管理页面 3.1.6. 资产借出 1) 在借出界面点击新建按钮弹出界面,填写信息后点击下一步,如图3-1-6-1所示,点击下一步后选择需要借出的资产信息点击确定按钮,如图3-1-6-2所示。 图3-1-6-1资产借出1 图3-1-6-2资产借出2 2) 资产借出后进行审批流程,审批通过后可进行归还、消耗等操作,未审核资产不可进行操作(审批流程3.1.10),见图3-1-6-3所示 图3-1-6-3资产审核 3) 选中已借出资产点击归还按钮后弹出展示列表,点击确定按钮确定归还,归还资产展示在资产归还页面,如图3-1-6-4所示。 图3-1-6-4资产归还 4) 选中已借出资产点击消耗按钮后弹出展示列表,点击确定按钮确定消耗,消耗资产展示在资产归还页面(消耗为借出后使用消耗物品无法归还),如图3-1-6-5所示 图3-1-6-5资产归还 3.1.7. 资产归还 资产借出归还、消耗后,将在资产归还页面展示,如图3-1-7-1所示。 图3-1-7-1告警详情页面展示 3.1.8. 资产维修 1) 资产维修界面点击新建按钮新增维修或报废资产,如图3-1-8-1所示。点击下一步后选择具体资产确定,如图3-1-8-2所示 图3-1-8-1资产新增维修报废1 图3-1-8-2资产新增维修报废2 2) 资产维修或报废后进行审批流程,审批通过后可进行归还等操作,未审核资产不可进行操作(审批流程3.1.10),见图3-1-8-3所示 图3-1-8-3资产维修报废 报废、审核未通过资产不能进行归还操作,维修成功后勾选点击归还弹出提示框,点击确定成功归还。如图3-1-8-4所示。 图3-1-8-4资产维修报废 3.1.9. 盘点计划和盘点 1) 盘点计划页面适用于计划盘点提示,在此页面新建计划后计划盘点日期30天内首页提示,如图3-1-9-1所示。 图3-1-9-1盘点计划 2) 资产盘点页面新建盘点资产,盘点资产只能选择已入库资产(未借出报废)如图3-1-9-2,3-1-9-3,3-1-9-4所示 图3-1-9-2新增盘点组1 图3-1-9-3新增盘点组2 图3-1-9-4新增盘点组3 3) 生成盘点组后可使用手持终端进行扫码盘点见3.2.3.盘点. 3.1.10. 审批流程 1) 点击侧边栏,如图3-1-10-1所示。 图3-1-10-1审批 2) 选择审核信息确认。如图3-1-10-2所示 图3-1-10-2审批信息确认 3.1.11. 人员管理 1) 菜单管理展示的是菜单列表;角色管理,管理的是角色及其所拥有的权限;权限分配,可对拥有权限的用户身份进行修改如图3-12所示。 图3-1-11-1人员管理详情 2) 用户管理可以创建新的登录账号,并赋予不同的角色权限如图3-1-11-2所示 图3-1-11-2人员管理详情 3.2. 手持终端 3.2.1. 登录页面 1) 登录在web端创建账号或admin账号后输入验证码登录,如图3-2-1-1所示,登录首页如图3-2-1-2所示 图3-2-1-1手持终端登录页 图3-2-1-2手持终端首页 2) 登录后首先先点击同步后下载数据到手持终端如图3-2-1-3 图3-2-1-2首次登录说明 3.2.2. 借用、归还、消耗、维修、维修归还、报废 1) 进行借用、归还、消耗、维修、维修归还、报废等操作时,首先进行同步操作,进行数据同步。 在点击借用、维修、报废功能时,会另外弹出页面输入信息如图3-2-2-1所示 图3-2-2-1借用、维修、报废填写页面 2) 使用手持终端扫描龙贝码后会在页面显示,若扫描错误可长按字段删除如图3-2-2-2所示。 图3-2-2-2手持终端扫码后资产 3.2.3. 盘点 点击盘点按钮,进入盘点填写页面,盘点计划为web端资产盘点页面创建的盘点组信息,如图3-2-3-1所示。填写完成信息后进入扫码界面,扫码资产与web端设置盘点组资产进行数据对比。如图3-2-3-2所示 图3-2-3-1手持终端盘点前数据填写 图3-2-3-2web端盘点结束后数据展示 3.2.4.同步 同步为从数据库同步资产信息,上传和下载如图3-2-4-1所示 图3-2-4-1业务页面和我的页面 全是我写的

铁塔慧眼系统操作手册 目录 1. 系统概括 1 2. 系统特点 2 2.1. 视频整合 2 2.2. 视频与GIS地图的结合 2 2.3. 丰富的AI分析 3 3. 功能说明 4 3.1. web电脑端 4 3.1.1. 数据概览 4 3.1.2. 大屏展示 6 3.1.3. 分屏查看 21 3.1.4. 监控管理 22 3.1.5. 场景巡视 29 3.1.6. 智能巡航 29 3.1.7. 人员直播 30 3.1.8. 告警处理 31 3.1.9. 工单审核 32 3.1.10. 人车搜索 33 3.1.11. AI包配置 34 3.1.12. 人员管理 36 3.1.13. 巡航开关 37 3.1.14. 巡航排序 37 3.2. *端 38 3.2.1.注册与授权 38 3.2.2.资讯页面 41 3.2.3.监控页面 42 3.2.4.业务页面和我的页面 48 1. 系统概括 慧眼综合视频监控系统,可以支撑各类满足GB/T28181-2016《安全防范视频监控联网系统信息传输、交换、控制技术要求》要求的实时监控视频流,并提供统一分发,组网能力,统一解决各类监控设备(如:高点监控、天网、雪亮、车载、无人机、执法记录仪、摄像头盔、*等)采集的实时视频在PC端、*端的实时播放、云边组网,级联组网,同时提供完整视频流,对视频进行AI识别与分析。系统建立了完善的告警闭环处理流程,可以为使用者提供良好的管理抓手,如图1-1。 图1-1 系统概况 2. 系统特点 2.1. 视频整合 对于符合 GB/T28181 标准的各种终端设备视频流、第三方视频平台视频流,并可将解码整合的视频流推送给其他视频汇聚平台。利用级联组网功能,实现横向跨区域、跨部门联网,纵向部门内多级联网,有利于数据共享和业务协同,避免充分建设,节省建设成本,如图2-1。 图2-1 视频整合介绍 2.2. 视频与GIS地图的结合 相较传统的视频监控,慧眼综合视频监控系统将视频监控与GIS地图进行了有机的融合,实现了“监控资源一张图”,如图2-2。 图2-2 监控总览图 2.3. 丰富的AI分析 通过对视频资源的AI分析,对视频中的人、车、物、烟等进行识别,通过不同的业务逻辑进行详细分析,可对人员聚集、异常停车、手持异物、口罩佩戴、头盔佩戴、违规施工、车辆追踪、违规焚烧等情况进行识别,为问题的处置提供了必要的技术支撑,如图2-3。 图2-3 AI分析示例 3. 功能说明 3.1. web电脑端 3.1.1. 数据概览 在第一次进入平台后,会先显示数据概览功能。数据概览功能包括对区域内告警情况数据的综合统计(网格员处理情况、告警频繁地区、最近一周的告警数量概览),数据概览能粗略一览区域内的综治管理情况、资源分布情况等,如图3-1-1 图3-1-1平台告警概览模块 设备概览(新建及共享设备资源分配情况概览、设备已配置置观测点和各类巡航数据数量概览、已产生告警和处理告警数据数量)等,如图3-1-2。 图3-1-2平台设备概览模块 3.1.2. 大屏展示 (1)登录后点击左侧菜单栏中“大屏展示”进入大屏,如图3-2-1 图3-2-1大屏展示页面 (2)大屏右侧为站点统计栏,如图3-2-2 图3-2-2 大屏站点统计 (3)点击大屏首部功能栏中设备状态,可筛选设备状态,如图3-2-3 图3-2-3设备状态示例 (4)点击夜间模式,如图3-2-4 3-2-4 大屏夜间模式 (5)点击切换地图,可根据个人喜好选择相应的地图,如图3-2-5所示的高德影像地图 图3-2-5 地图切换示例 (6)点击监控接入,显示铁塔状态(全部监控、已接入监控、未接入监控),可通过点击状态,筛选出对应状态的铁塔,如图3-2-6所示 图3-2-6 已接入监控示例 (7)点击查找铁塔,可按塔的名字进行查找,点击“查询结果”进入所查塔的正面图,如图3-2-7所示,查询完毕点击“视角返回”回到俯视平面图,如图3-2-8所示 图3-2-7 史村查找结果 (8)点击大屏的“场景巡视”功能菜单,展示出下面的品牌列表,选择任意品牌,展示出品牌下的道路或村口场景,再选任意的场景,展示出场景的详情列表,选择任意的线路,此时展示出各种巡航的方式,如图3-2-9所示。 例:①场景巡视→②治安监控→③道路→④铁路→⑤石济客运专线;其中⑥为观测点列表 图3-2-9 巡航展示 (9)在(8)中展示出的“巡航开关”中选择任意的巡航方式,系统会自动展示与之相关的直播画面,如图3-2-10所示。 图3-2-10 多头巡航示例 单头巡航是单个点位轮训式的对观测点进行扫描;多头巡航分组式的每组打开四屏对同一个观测点的不同位置全方位进行观测扫描;花样巡航按分组式的每组打开四屏对用户录制的观测轨迹进行观测扫描;自由巡航是用户临时制定的一条巡航轨迹,轨迹制定完毕后,点击开始巡航按钮后,系统会自动从首个黄色大头针的位置按照大头针位置的顺序开始观测巡视,绿色的大头针代表正在观测的点位 如图3-2-11所示。 图3-2-11 自由巡航示例 (10)点击“实时告警”菜单,大屏上会展示出最近几天的的告警图片 录像以及AI告警详情信息,如图3-2-12所示。 图3-2-12 实时告警功能展示 点击任意一个告警图片,进入告警详情窗口,窗口会显示告警截图、告警录像、AI识别详情、查看直播(可在告警录像窗口查看当前告警路段情况)、告警派单、确认无误、剔除告警(确认告警信息无效可删除)菜单,如图3-2-13所示 图3-2-13 告警详情页面 其中告警派单是由网格员对出现的告警进行派单并判断出现的告警类型,进行备注后,点击确定,此时派单成功,如图3-2-14。 图3-2-14 告警派单示例 派单成功后,在*端“工单处理”板块的“区域工单”页面接单,接单后转移到“我的工单”页面,点击进入后,有“执法直播”按钮,可进行现场直播,如图3-2-15所示。 图3-2-15 执法直播功能展示 现场情况处理完毕后可在*提交审核,提交的工单信息会在告警详情页面实时显示,此时工单由研判员进行研判审核,研判员进入工单的审核页面,可根据实时情况对工单进行驳回给派单和驳回给处理人如图3-2-16所示。 图3-2-16工单审核功能展示 (12)点击人车追踪,可根据对人的相貌特征和车的类型条件对人员或车辆进行搜索,如图3-2-18所示为人员追踪结果。 图3-2-18 车辆追踪条件 图3-2-19 车辆追踪结果 (13)点击“附近监控”,输入经纬度,可在大屏上定位到对应的塔,如图3-2-20所示。 图3-2-20 附近监控功能展示 (14)点击“站点巡航”,会随机出现四个塔的直播画面,并轮训播放所有的直播画面,如图3-2-21所示。 图3-2-21 站点巡航功能展示 (15)点击“AI分析图”,会在大屏右侧弹出实时的人车分析图,如图3-2-22所示。 图3-2-22 AI分析图功能展示 (16)点击“综治乡镇”,出现深州下各子级乡镇,选择任意一个,可展示其子级乡镇的塔及区域图层,如图3-2-23所示。 图3-2-23 综治乡镇功能展示 (17)点击“温度云图”,显示衡水近五天的天气情况,如图3-2-24所示。 图3-2-24 温度云图功能展示 (18)点击“开始巡航”,出现“站点巡航”功能框,点击“点击巡航”按钮,出现站点直播画面,如图3-2-25所示。 再次点击“点击巡航”按钮,继续下一个站点巡航,点击“停止巡航”按钮,回到大屏页面。 图3-2-25 开始巡航功能展示 (19)点击“图表数据”,出现“监控接入情况”和“告警TOP榜”窗口,如图3-2-26所示。 图3-2-26 图表数据功能展示 (20)点击“回到起始视角”,可取消其他功能展示,回到初始状态,如图3-2-27所示。 图3-2-27 回到起始视角功能展示 (21)点击“一键图层”,加载全部图层,如图3-2-28所示。其中: 图层:①蓝色:河流;⑤紫色:省道、县乡道; 塔:①红色:接入;②蓝色:离线;④闪亮:告警 图3-2-28 一键图层功能展示 (22)大屏隐藏功能“指哪打哪”,大屏上在摄像头附近双击——出圈,左键——大小 ,右键——打开,鼠标滑轮——关闭,如图3-2-29所示。 图3-2-29 指哪打哪功能展示 3.1.3. 分屏查看 分屏查看是多监管区域内的治安管理情况的一个有利功能模块,可以选择多个摄像机进行观看,区域内有任何异常都可以及时查看。有1分屏、4分屏、9分屏可供选择,如图3-3-1所示。 图3-3-1 四分屏示例 3.1.4. 监控管理 监控管理中,可通过输入站点名称,查询出对应设备,如图3-4-1所示。 图3-4-1监控管理查询设备示例 点击“更多详情”,展示综治乡镇详情信息列表,可以看到各个乡镇的站点总数、设备总数、在线设备数、离线设备数,如图3-4-2所示。 图3-4-2综治乡镇详情信息列表示例 点击设备详情,显示设备信息,在此页面可通过站点名称搜索设备,点击共享筛选,将设备分为三类(综治乡镇、铁路护路、国土保护)筛选出来,如图3-4-3所示。有导出此镇的设备状态与批量开启雨刷(开启雨刷,可将摄像头上的雨水、污渍刷掉,使监控画面再次清晰)的功能 图3-4-3前磨头镇设备详情信息列表示例 点击查看详情,显示设备的站点信息、基本信息与设备信息如图3-4-4所示。 图3-4-5设备详情页面示例 在观测点详情中,可以设置观测点,需要先输入登录名与密码进行补录后,方可设置观测点,如图3-4-6所示。 图3-4-6设置观测点前的补录操作示例 设置观测点的步骤: (1)在左侧地图中点击想要设置的观测点如① (2)调动摄像头,转到对应的画面,通过②(+为放大视频画面)、③(四个 角可上下左右调节画面)可调节到合适的观测位置与视角 (3)点击④中获取当前PTZ信息、获取当前经纬度信息,得到红色框中的数据 如图3-4-7所示。 (4)观测点名称,在点击地图时,可自动获取,也可再次修改 (5)停留时间:可在(5、10、15、20、25、30)s中选择,观测点归属:点 击下拉箭头选择所在镇,选好归属,下面会出现图中选项 (6)在列表选项与巡航组中选择相应的选项,观测点巡航顺序填上数字,点击 保存即可。如图3-4-7所示。 图3-4-7设置观测点示例1 图3-4-8设置观测点示例2 录制花样巡航步骤: (1)在“云台移动速度”下面,①中选择移动步长(步长越长,移动速度越快) (2)用②调好位置 (3)点击③开始录制,同时要不断调整②录制巡航,在合适的位置,点击空 格启动拍照指令,进行拍照如图3-4-9所示。 (4)录制完成后,点击“停止巡航”,出现如图3-4-10所示。 (5)输入巡航名称,选择观测点归属,选好后,出现归属场景,选择“乡镇管 理”,巡航时场景,选择学校,“关联图层”选择前磨头镇 (6)点击保存,即可保存此条花样巡航 图3-4-9录制花样巡航示例1 图3-4-10录制花样巡航示例2 点击“巡航回放”按钮,在列表中选择名称,点击回放,此巡航会立刻被调用,在视频中出现观看。如图3-4-11所示。 图3-4-11巡航回放示例 录制巡航后,需要启动巡航,点击“启动巡航”按钮,选择刚刚录制的那条巡航的名称,选择花样巡航,点击“启用”按钮,如图3-4-12所示。 图3-4-11启动巡航示例 点击图3-4-3中的设备录像,如图3-4-12所示。下面的时间可拖动查看对应时间的视频(设备录像,是安装摄像头启动后,录制的视频,而云端录像录制的是告警视频)。 图3-4-11启动巡航示例 3.1.5. 场景巡视 在客户列表中,选择乡、镇,然后选择场景,接下来选择巡航的地点(可多选),点击开始巡航如图3-5所示。 图3-5场景巡视示例 3.1.6. 智能巡航 智能巡航中,可通过关键词搜索,也可通过客户列表与场景筛选,如图3-6-1所示,站点的巡航可多选,点击智能巡航,如图3-6-2所示。 图3-6-1智能巡航示例1 图3-6-2智能巡航示例2 3.1.7. 人员直播 在*端“工单处理”模块,“区域工单”内接单后,在我的工单中点开待处理工单,右上角有“执法直播”按钮,点击后会在*端与电脑端同步出现如图3-7所示画面 图3-7人员直播示例 3.1.8. 告警处理 告警处理菜单,可以实时的展示告警信息,根据告警位置和预置位,品牌客户进行筛选,还可以查看某时间段的告警,如图3-8-1所示。 图3-8-1告警处理页面详情 点击告警详情按钮可以查看图片以及录像回放,还可对当时的告警进行派单,录像回放按钮会查看当时的告警录像,确认无误按钮是对告警无误剔除,告警派单是对告警确认问题并派单,剔除告警是指对告警的情况了解后进行剔除,告警派单过程如图3-8-2所示。 图3-8-2告警详情页面展示 3.1.9. 工单审核 工单审核菜单展示的是,接单人在处理完成现场的情况后,提交的待审核的工单,研判员可以对工单进行审核处理如图3-9-1所示。 图3-9-1工单审核页面 点击“审核”按钮,出现订单审核页面,如图3-9-2所示。研判员根据实时的情况判断是否处理合格,并对工单进行钮驳回给派单人或处理人的操作。 图3-9-2审核处理页面 3.1.10. 人车搜索 在人车搜索中,可根据品牌、客户、性别、年龄进行条件筛选,在搜索出来的图片下方可点击图片详情按钮对识别的图片进行查看详细的分析数据,还可以点击录像回放,查看当时的回放如图3-10-1所示。 图3-10-1人车搜索示例 更多选项,可供筛选,使结果更加精准,另外可以保存查询信息,也可单次查询不保存如图3-10-2所示。 图3-10-2更多选项详情页面 3.1.11. AI包配置 (1)“AI包配置”菜单是为告警添加规则配置的,规则包分为通用和非通用的,通用的则是给所有的设备使用,非通用的则是给设备单独配置使用的规则,如图3-11-1所示。 图3-11-1通用告警包功能展示 (2)非通用告警包是为设备单独设置告警规则的,同时可为花样巡航和预置位巡航配置规则,可通过站址名或设备通道号查找出设备,如图3-11-2所示。 图3-11-2非通用告警包功能展示 当查询指定设备后,可选择一个花样巡航中设置的拍照点,进行取快照,然后再快照上画出可分析的区域。如图3-11-3所示。 图3-11-3获取快照功能展示 对获取的快照在合适的地方进行描点,点击完成后,设置告警包名称、生效时间、指定时间等配置完成后,点击“保存告警包”按钮,一个告警包配置完成如图3-11-4所示。 图3-11-4设置告警规则示例 (3)配置完的告警包,会出现在告警列表中,可对其进行编辑、停用、删除等如图3-11-5所示。 图3-11-5告警包列表详情 3.1.12. 人员管理 菜单管理展示的是菜单列表;角色管理,管理的是角色及其所拥有的权限;权限分配,可对拥有权限的用户身份进行修改如图3-12所示。 图3-12人员管理详情 3.1.13. 巡航开关 巡航信息可通过条件进行筛选,在列表中可清晰的看出巡航是否启动,如图3-13所示。 图3-12巡航开关详情页面 3.1.14. 巡航排序 在巡航排序列表中,可点击“修改编号”按钮,按用户所需可自由设置巡航顺序如图3-14所示。 图3-12巡航排序详情页面 3.2. *端 3.2.1.注册与授权 (1)注册 小程序端的注册页面通过选择相应的单位、区域、及行业进行注册申请,管理员通过后即可进入。例如:深州市政府的注册页面,如图4-1-1所示。 图4-1-1注册页面展示 (2)授权 小程序的角色授权页面 小程序的角色分别有超级管理员、普通管理员、网格员、派单员、广播员、视察团这几种角色。管理员在授权时可以结合实际情况分别授权。如图4-1-2所示。 图4-1-2授权页面展示 (3)授权后,各角色登录小程序后,不同角色拥有不同的功能模块,如图所示。 超级管理员普通管理员 网格员派单员 广播员视察团 3.2.2.资讯页面 打开小程序后首先看到的是资讯页面,可查看铁塔的热点新闻如图4-2-1所示。 图4-2-1资讯详情展示 3.2.3.监控页面 ①点击共享应用进入塔位的分布列表,分别展示了塔位的个数,以及塔位在线状态。 塔位的颜色代表了不同的状态,可以点击任意绿色的塔位进行实时查看 设备直播情况。如图4-3-2所示 图4-3-2共享应用详情展示 可在搜索栏输入点位名称或编号进行搜索,例:搜索深州凤凰池,如图4-3-3所示。 图4-3-3搜索示例 ②问题派单 点击问题派单,进入派单列表,选择任意告警,进入派单详情,如图4-3-4所示。注:立即派单与大屏上的实时告警中的派单相同。 图4-3-4问题派单功能展示 ③工单处理 在②派单完成后,告警的派单信息进入“工单处理”的“区域工单”列表中的首行展示,接单后的处理过程详见3.1.2.大屏展示(10)中的操作步骤。 ④工单审批 在③工单处理完成并提交后,进入工单审批列表,在待审核信息列表里,点击待审批的告警单,进入审批详情,对处理过程进行审批,如图4-3-5所示。 图4-3-5工单审批处理功能展示 ⑤管理中心 可以直观的查看“月份告警分析”、月份告警处置分析”与“品牌统计列表”如图4-3-6所示。 图4-3-6管理中心功能展示 ⑥注册申请 授予员工*端使用权限,如图4-3-7所示 图4-3-7注册申请功能展示 ⑦常用功能 点击常用功能,进入场景分类模块,打开任意模块,展示模块下的预置位列表,可选择多项预置位,点击“巡航”按钮进行巡航,如图4-3-8所示。 图4-3-8常用功能示例 ⑧执法直播 对处理现场进行录像和确认,如图4-3-9所示。 图4-3-9执法直播展示 ⑨喇叭喊话 可在*端对设备进行现场喊话,如图4-3-10所示。 图4-3-10喇叭喊话展示 ⑩龙虎排行榜 对不同的单位的登录情况进行统计,如图4-3-11所示 图4-3-11龙虎排行榜展示 3.2.4.业务页面和我的页面 业务页面对项目进行简单的介绍,我的页面主要显示处理工单情况的统计、摄像头状态、更新日志、我的积分和铁塔慧眼云的介绍,如图4-4-1所示。 图4-4-1业务页面和我的页面 我负责播放页面,告警页面。等许多页面