资产管理系统操作手册 目录1) 系统概括 12) 系统特点 12.1. 资产操作更便捷 12.2. 读码更便捷 23) 功能说明 33.1. web电脑端 33.1.1. 登录首页 33.1.2. 数据概览 33.1.3. 新建资产分类 43.1.4. 资产入库 53.1.5. 资产管理 103.1.6. 资产借出 103.1.7. 资产归还 123.1.8. 资产维修 133.1.9. 盘点计划和盘点 143.1.10. 审批流程 163.1.11. 人员管理 163.2. 手持终端 173.2.1. 登录页面 173.2.2. 借用、归还、消耗、维修、维修归还、报废 183.2.3. 盘点 203.2.4.同步 21 1) 系统概括资产管理系统,web端包含了人员管理、资产操作、操作审核等功能,可以支持ZDesigner ZT411-600dpi ZPL、ZDesigner ZT610R-600dpi ZPL打印机的入库龙贝码打印和A9U手持终端的便携式出库、入库、维修、盘点、报废、射频写入读取修改等功能。并提供可视化资产状态明细,更加直观的查看资产的流动情况, 同时系统建立了完善的资产处理闭环处理流程,可以为使用者提供良好的管理抓手,如图1-1。 图1-1 系统概况2) 系统特点2.1. 资产操作更便捷使用A9U手持终端可以在资产存放处扫描龙贝码和射频信息详资产操作,如新增资产入库、资产借出归还、资产维修报废等。可以让资产管理人员更直观明确的展示现有的资产状态。 图2-1。 图2-1 手持终端介绍2.2. 读码更便捷相较传统的二维码,龙贝码将更多的数据存到更小的码图里,更方便资产信息的存储。射频码可以存入少量可变字段,实现真正的与数据库交互,如图2-2。 图2-2 龙贝码图3) 功能说明3.1. web电脑端3.1.1. 登录首页首次登录页面初始管理员账号:admin 密码:admin123并输入动态验证码后登录,如图3-1-1 图3-1-1首页登录页面3.1.2. 数据概览在第一次进入平台后,会先显示数据概览功能。数据概览功能包括对资产数量(资产总数、借出资产数量、维修资产数量、资产报废总数、资产近期盘点数量、资产变动待审核数)、资产存放位置概况、资产分类概况、资产状态概况。数据概览能粗略一览资产管理情况、资源分布情况等,如图3-2-1 图3-2-1数据概览展示3.1.3. 新建资产分类在资产管理中点击资产分类,再点击新增(新增为新增父资产分类),如图3-4-1所示。 图3-4-1新增父分类示例点击新增按钮可新增子资产分类(最多新建三级),如图3-4-2所示。 图3-4-2新增资产子分类示例3.1.4. 资产入库3.1.4.1. 单条资产导入1) 在资产管理侧面栏中选中资产入库点击导入按钮,如图3-1-4-1所示。 图3-1-4-1场景巡视示例2) 按照信息补全资产信息点击确认按钮,如图3-1-4-2示例 图3-1-4-2场景巡视示例3) 生成打印预览界面,可分别选择两种打印机打印不同纸张,如图3-1-4-3和3-1-4-4所示。 图3-1-4-3 411打印机示例 图3-1-4-4 610打印机示例4) 点击打印按钮弹出打印预览页面,如图3-1-4-5所示 图3-1-4-5 打印机预览5) 打印成功后选择是否打印出成功,如果成功后点击“是”按钮资产将入库,若点“否”按钮可重新打印再次入库,如图3-1-4-6所示。. 图3-1-4-6 打印成功选择3.1.4.2. 批量资产导入1) 点击左上方批量导入按钮出现弹出框,弹出框下方下载批量模板按钮将下载模板,如图3-1-4-7所示。 图3-1-4-7 打印成功选择2) 根据下载模板内容填写详细信息,注意,使用期限请用默认格式填写xxxx/xx/xx,如图3-1-4-7所示 图3-1-4-7 打印成功选择3) 将填写完成的资产信息保存后拖入上传处,并选择所导入的资产分类点击确定按钮,提示导入成功后与单条资产导入相同点击打印如图3-1-4-8,3-1-4-9所示 图3-1-4-8 批量导入成功 图3-1-4-9 打印成功后选择3.1.4.3. 打印和批量打印1) 若码图磨损破坏后可直接点击打印码图,如图3-1-4-10所示 图3-1-4-10 打印按钮 3.1.4.4. 入库按钮因一些原因在打印时没有选择打印成功导致的资产未入库,可选择资产后直接入库,如图3-1-4-11所示 图3-1-4-11 入库按钮3.1.4.5.导出按钮点击导出按钮可导出当前所有资产信息,如图3-1-4-12所示 图3-1-4-12 入库按钮3.1.5. 资产管理资产管理页面中,可通过关键词搜索,也可通过资产分类、存放位置、资产状态筛选,如图3-1-5-1所示。 图3-1-5-1资产管理页面3.1.6. 资产借出1) 在借出界面点击新建按钮弹出界面,填写信息后点击下一步,如图3-1-6-1所示,点击下一步后选择需要借出的资产信息点击确定按钮,如图3-1-6-2所示。 图3-1-6-1资产借出1 图3-1-6-2资产借出22) 资产借出后进行审批流程,审批通过后可进行归还、消耗等操作,未审核资产不可进行操作(审批流程3.1.10),见图3-1-6-3所示 图3-1-6-3资产审核3) 选中已借出资产点击归还按钮后弹出展示列表,点击确定按钮确定归还,归还资产展示在资产归还页面,如图3-1-6-4所示。 图3-1-6-4资产归还4) 选中已借出资产点击消耗按钮后弹出展示列表,点击确定按钮确定消耗,消耗资产展示在资产归还页面(消耗为借出后使用消耗物品无法归还),如图3-1-6-5所示 图3-1-6-5资产归还3.1.7. 资产归还资产借出归还、消耗后,将在资产归还页面展示,如图3-1-7-1所示。 图3-1-7-1告警详情页面展示3.1.8. 资产维修1) 资产维修界面点击新建按钮新增维修或报废资产,如图3-1-8-1所示。点击下一步后选择具体资产确定,如图3-1-8-2所示 图3-1-8-1资产新增维修报废1 图3-1-8-2资产新增维修报废22) 资产维修或报废后进行审批流程,审批通过后可进行归还等操作,未审核资产不可进行操作(审批流程3.1.10),见图3-1-8-3所示 图3-1-8-3资产维修报废报废、审核未通过资产不能进行归还操作,维修成功后勾选点击归还弹出提示框,点击确定成功归还。如图3-1-8-4所示。 图3-1-8-4资产维修报废3.1.9. 盘点计划和盘点1) 盘点计划页面适用于计划盘点提示,在此页面新建计划后计划盘点日期30天内首页提示,如图3-1-9-1所示。 图3-1-9-1盘点计划2) 资产盘点页面新建盘点资产,盘点资产只能选择已入库资产(未借出报废)如图3-1-9-2,3-1-9-3,3-1-9-4所示 图3-1-9-2新增盘点组1 图3-1-9-3新增盘点组2 图3-1-9-4新增盘点组33) 生成盘点组后可使用手持终端进行扫码盘点见3.2.3.盘点.3.1.10. 审批流程1) 点击侧边栏,如图3-1-10-1所示。 图3-1-10-1审批2) 选择审核信息确认。如图3-1-10-2所示 图3-1-10-2审批信息确认3.1.11. 人员管理1) 菜单管理展示的是菜单列表;角色管理,管理的是角色及其所拥有的权限;权限分配,可对拥有权限的用户身份进行修改如图3-12所示。 图3-1-11-1人员管理详情2) 用户管理可以创建新的登录账号,并赋予不同的角色权限如图3-1-11-2所示 图3-1-11-2人员管理详情3.2. 手持终端3.2.1. 登录页面1) 登录在web端创建账号或admin账号后输入验证码登录,如图3-2-1-1所示,登录首页如图3-2-1-2所示 图3-2-1-1手持终端登录页 图3-2-1-2手持终端首页2) 登录后首先先点击同步后下载数据到手持终端如图3-2-1-3 图3-2-1-2首次登录说明3.2.2. 借用、归还、消耗、维修、维修归还、报废1) 进行借用、归还、消耗、维修、维修归还、报废等操作时,首先进行同步操作,进行数据同步。 在点击借用、维修、报废功能时,会另外弹出页面输入信息如图3-2-2-1所示 图3-2-2-1借用、维修、报废填写页面2) 使用手持终端扫描龙贝码后会在页面显示,若扫描错误可长按字段删除如图3-2-2-2所示。 图3-2-2-2手持终端扫码后资产3.2.3. 盘点点击盘点按钮,进入盘点填写页面,盘点计划为web端资产盘点页面创建的盘点组信息,如图3-2-3-1所示。填写完成信息后进入扫码界面,扫码资产与web端设置盘点组资产进行数据对比。如图3-2-3-2所示 图3-2-3-1手持终端盘点前数据填写 图3-2-3-2web端盘点结束后数据展示3.2.4.同步同步为从数据库同步资产信息,上传和下载如图3-2-4-1所示 图3-2-4-1业务页面和我的页面全是我写的声明:本文仅代表作者观点,不代表本站立场。如果侵犯到您的合法权益,请联系我们删除侵权资源!如果遇到资源链接失效,请您通过评论或工单的方式通知管理员。未经允许,不得转载,本站所有资源文章禁止商业使用运营!
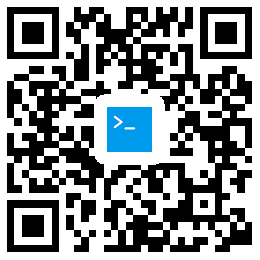
下载安装【程序员客栈】APP
实时对接需求、及时收发消息、丰富的开放项目需求、随时随地查看项目状态






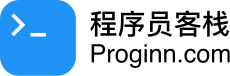

评论